아이피타임 나스 타입 설정 (핸드폰으로 설정) / 네트워크 프린터 만들기
- 컴퓨터 정보/컴퓨터 활용
- 2020. 9. 9. 01:11

아이피타임 나스 타입에 공유기를 네트워크 프린터로도 활용이 가능합니다.
더불어 원래 기능인 Wifi도 함께 가능합니다.
이 글은 핸드폰으로 공유기를 설정하는 방법을 설명하고자 합니다.
공유기를 켜 두고 핸드폰 와이파이로 연결합니다.
브라우저 앱을 이용해서 주소창에 192.168.0.1 넣어 공유기 설정 화면으로 접속합니다.
최초로 로그인은 아이디는 admin 패스워드도 admin입니다.
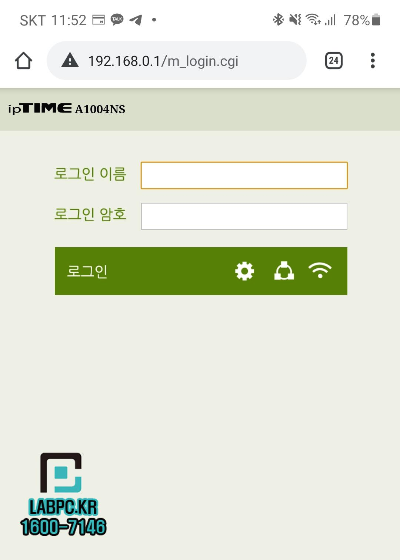
1. 로그인 화면입니다.
아래에 설명하겠지만 관리자 계정을 생성하시고 나면 위 화면처럼 나옵니다.

2. 로그인 후 첫 번째로 보이는 화면입니다.
대략적인 정보를 볼 수 있습니다.
(고정 IP인지 DHCP(자동) 인지, wifi 이름은 어떤 건지..)
왼쪽 상단에 메뉴 버튼이 있습니다.

3. 메뉴 버튼을 눌렀을 때 화면입니다.
'인터넷 연결 설정 정보', '무선 설정' 등 아래에는 더 많은 메뉴들이 있습니다.
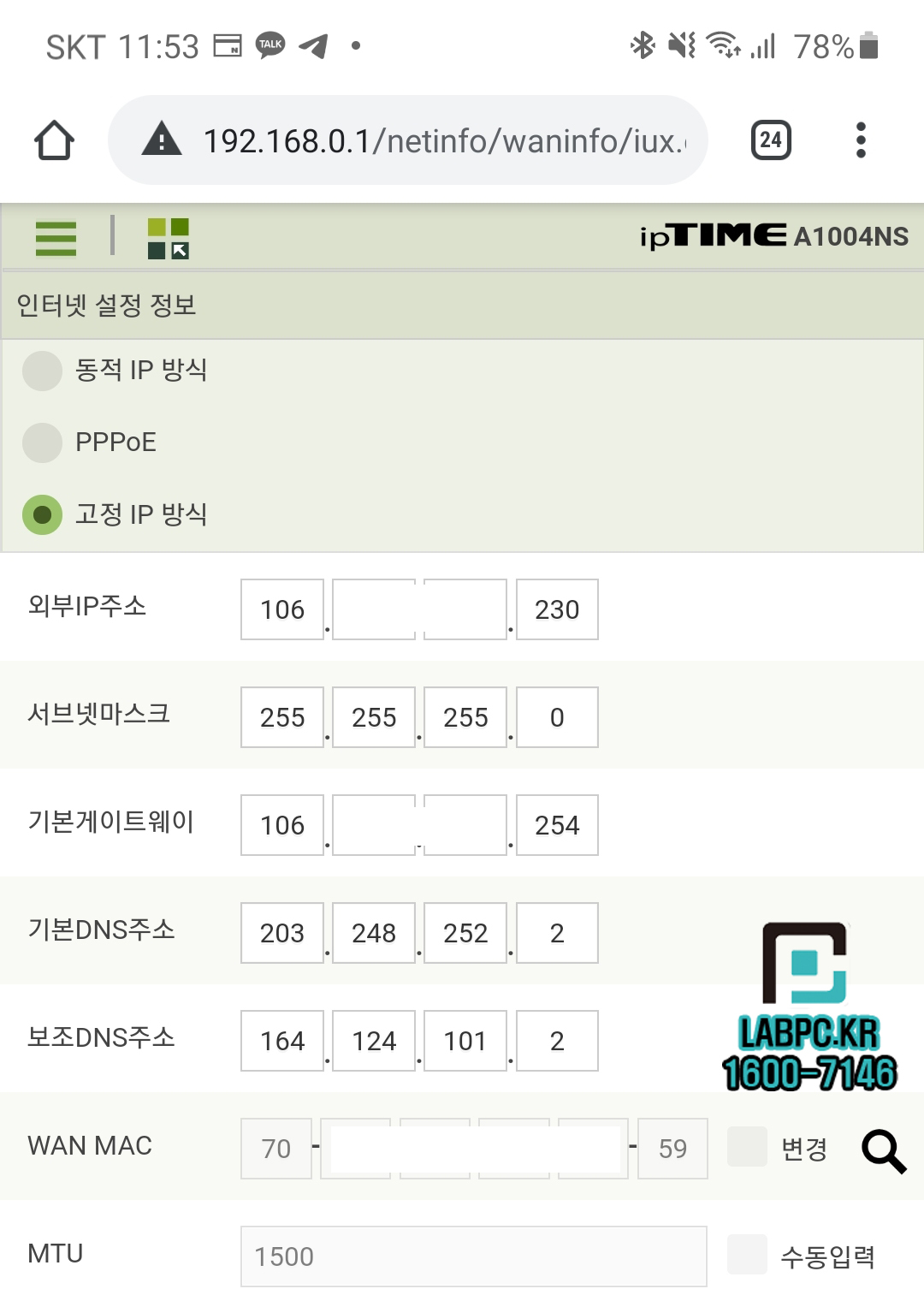
4. 인터넷 설정 정보 : 고정 IP 설정하는 방법입니다.
메뉴에서 '인터넷 설정 정보'를 선택 후 화면에 '고정 IP방식'을 선택합니다.
아래에 IP를 입력해주면 됩니다.
PC방에서는 IP가 할당되어있습니다. 그래야 인터넷이 되고요
아이피 스캔 등을 통해서나 빈 아이피를 확인 후 하나를 정하셔서 넣어줍니다.
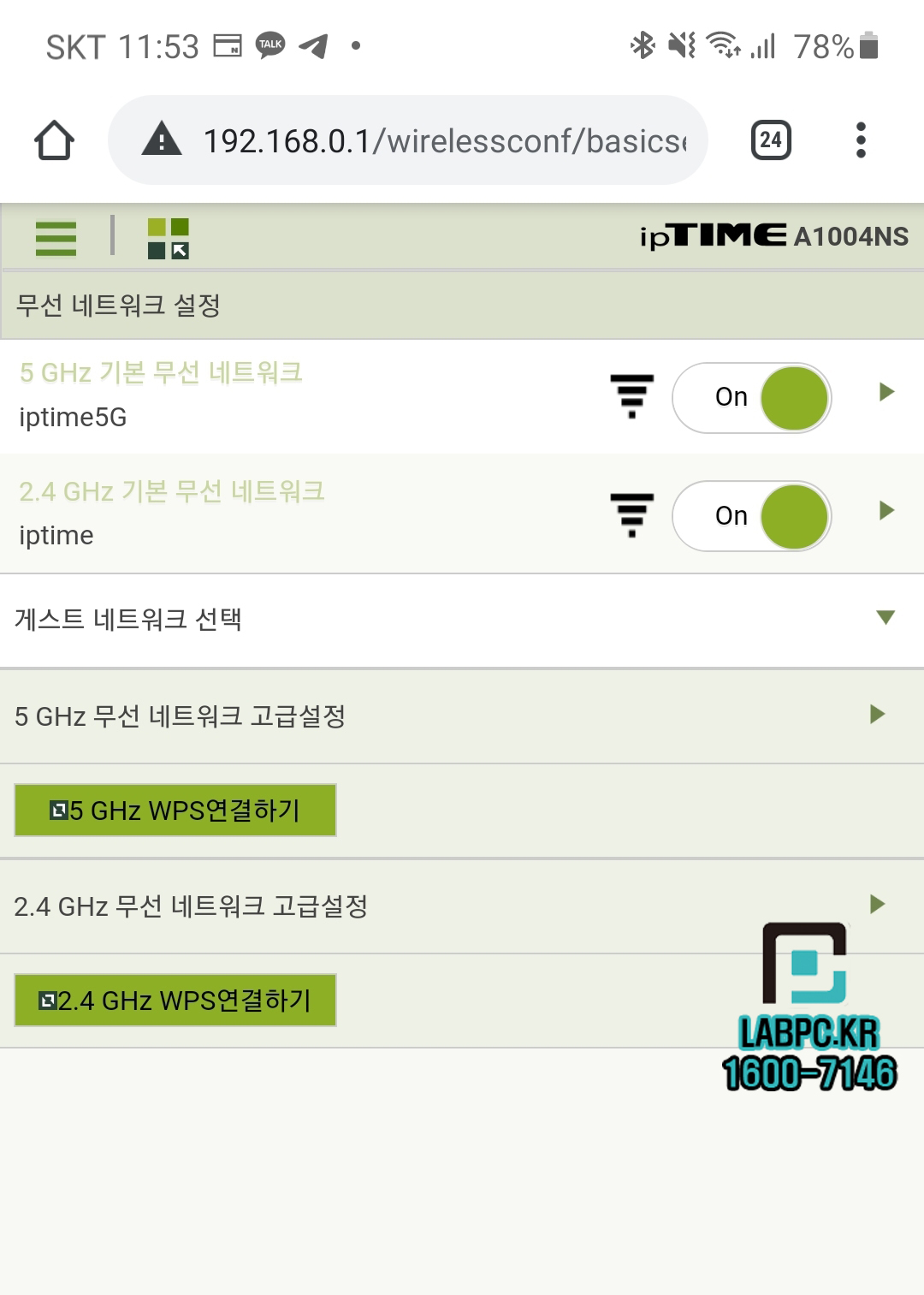
5.Wifi 설정하는 방법입니다.
메뉴를 선택하고 '무선 네트워크 설정'에 진입합니다.
위 모델 같은 경우는 무선 대역이 2가지입니다.
'5 GHz 기본 무선 네트워크'를 선택하시면 (아래 2.4 GHz 기본 무선 네트워크도 동일합니다.)

6.wifi 이름 및 암호 설정입니다.
네트워크 이름 변경하시면 됩니다.
'인증 및 암호화'를 선택해주셔야 하는데 'WPA2 PSK + AES(권장)'를 선택하시고
네트워크 암호를 8자리 이상으로 설정해주시면 됩니다.
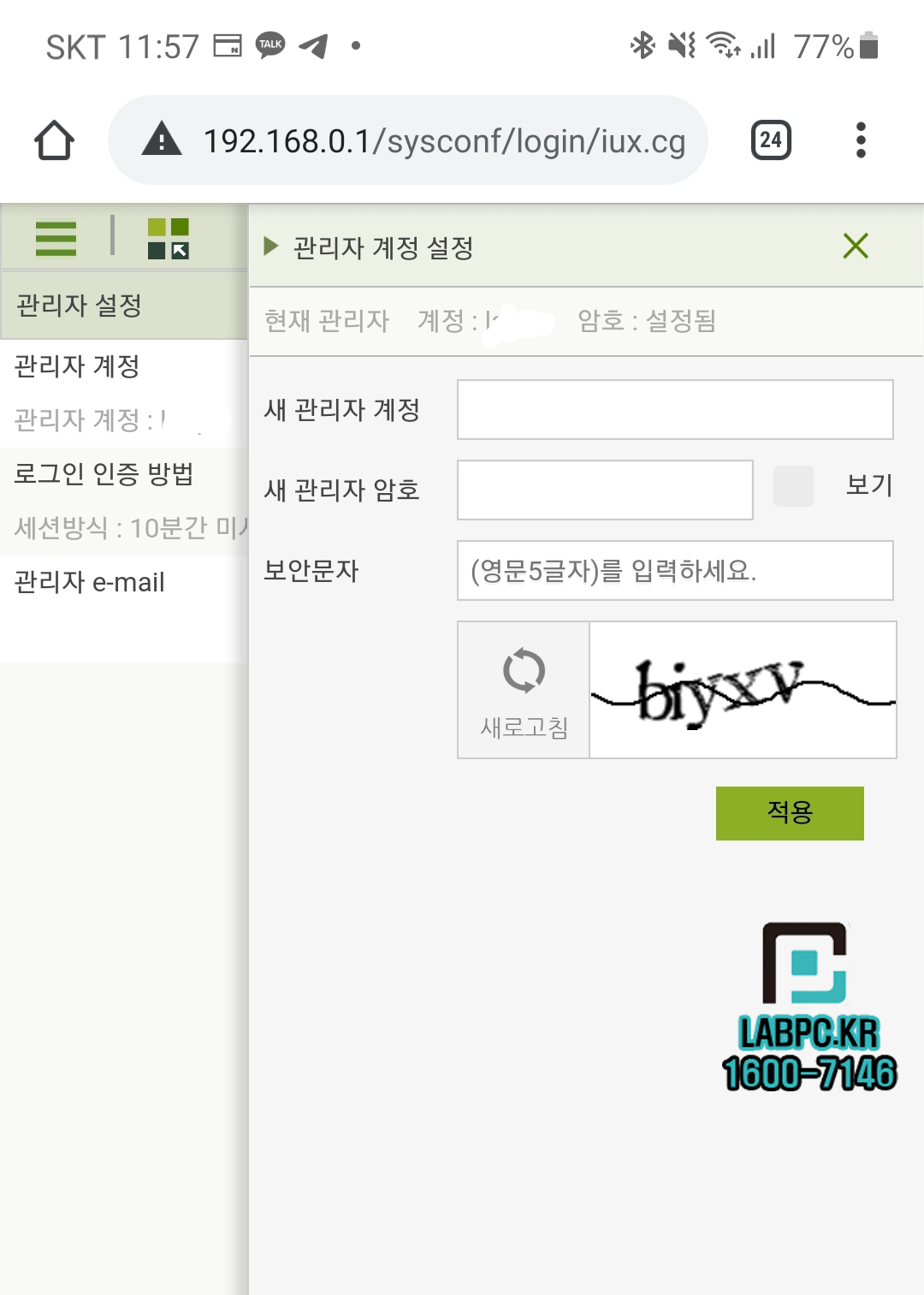
7. 관리자 계정 설정입니다.
메뉴에서 '관리자 설정'에서 새 관리자 계정과 새 관리자 암호를 설정해줍니다.
다음으로 공유기에 접속할 때 사용할 수 있는 아이디와 비번입니다.
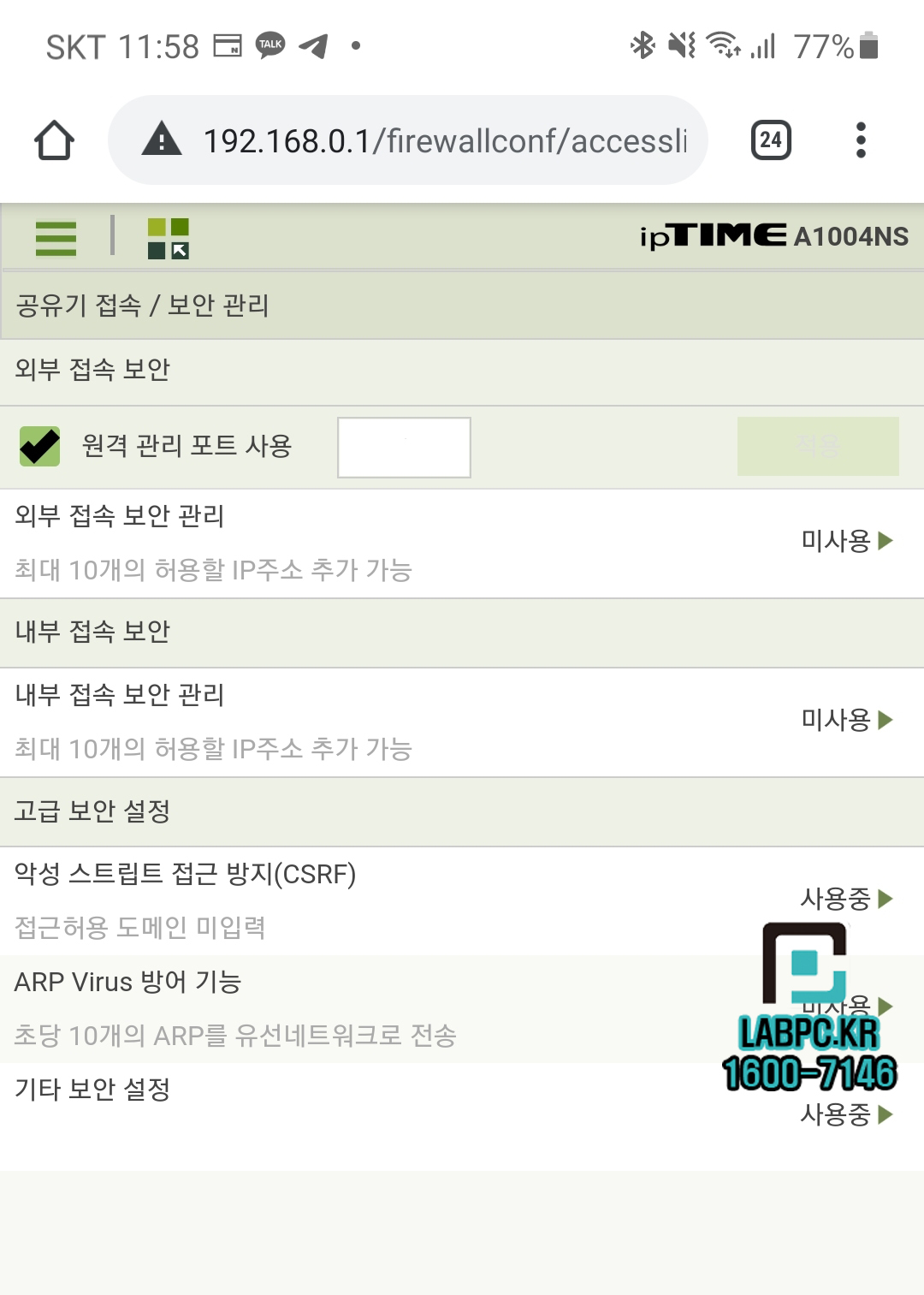
8. 공유기 접속/ 보안관리 (외부에서 공유기 접속하기) 설정 방법입니다.
메뉴에서 ' 공유기 접속/ 보안관리'에 들어가셔서 '원격 관리 포트 사용'에 체크하시고
원하시는 포트 번호를 지정해줍니다.
*기타 다른 설정도 가능합니다. 아이피를 차단한다는지 지정한 아이피로만 접속을 한다던지 등이 가능합니다.

9. 서비스 설정 활성화 및 확인하는 방법입니다.
메뉴에 '서비스 설정'에 들어가시면 확인이 가능합니다.
아래 '네트워크 프린터 서버'를 확인하시면 아래에 연결이 가능한 주소가 있습니다.
추후에 연결할 때 필요한 주소입니다.
*프린터 USB를 공유기에 USB 포트에 연결해주면 자동으로 프린터 서버가 동작합니다.
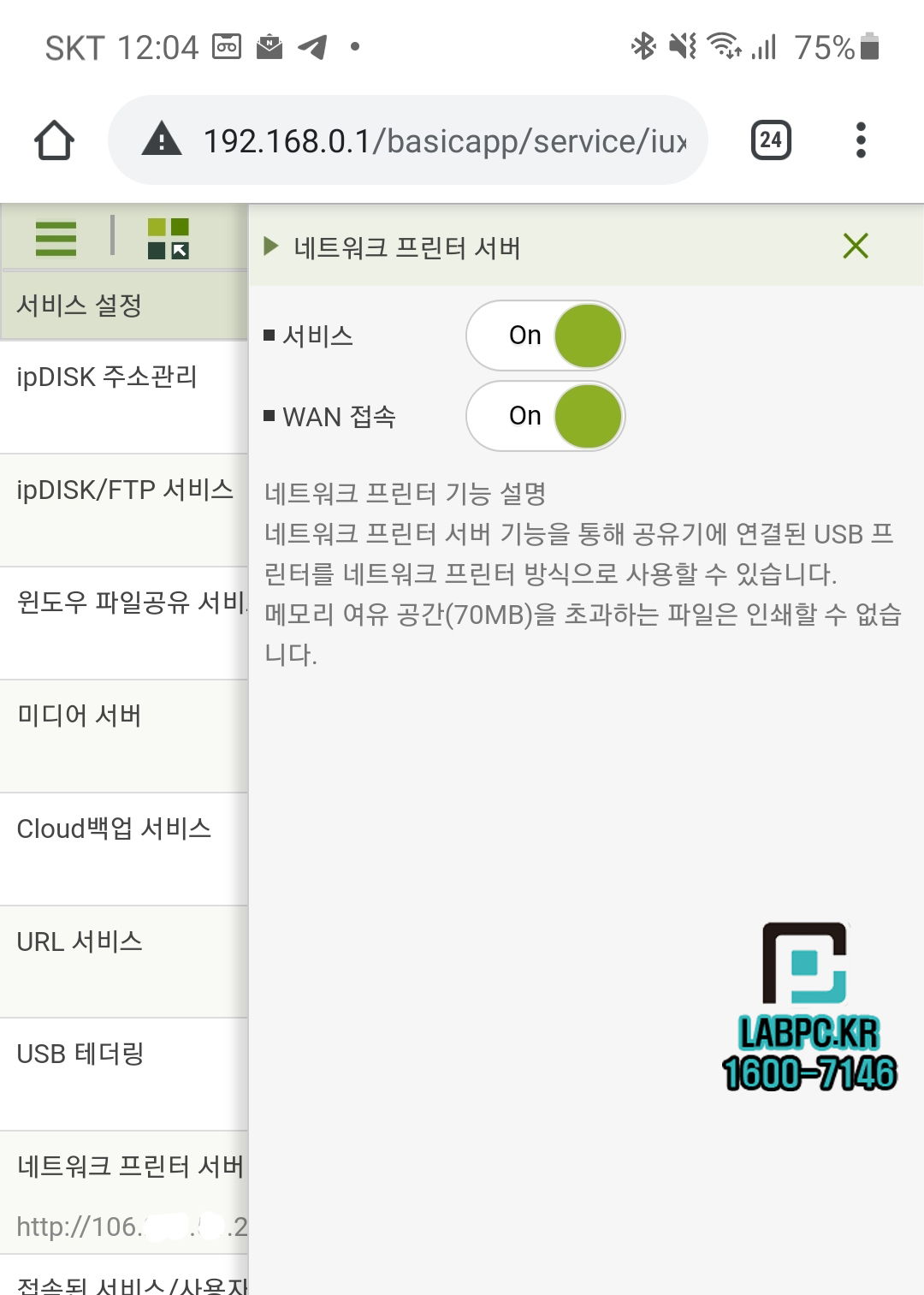
10. 네트워크 프린터 서버 활성화입니다.
'네트워크 프린터 서버' 서비스를 선택을 하시면 서비스는 On 되어있고 WAN 접속을 On으로 변경해주시면 됩니다
이 설정을 마치고 프린터를 설정을 해주시면 PC방이 아니더라도 외부에서도 프린터를 연결하여 사용도 가능합니다.
이상으로 아이피타임 나스 타입에 공유기 설정 방법이었습니다.
해당 공유기 구매 링크 적어둡니다. 참고하세요
ipTIME A1004NS 유무선 공유기
COUPANG
www.coupang.com

'컴퓨터 정보 > 컴퓨터 활용' 카테고리의 다른 글
| 프린터 네트워크 공유 오류 해결 0x00004005 (0) | 2020.09.25 |
|---|---|
| 라우드니 이퀄라이제이션 Loudness Equalization (0) | 2020.09.23 |
| 로지텍 마우스 프로그램 간단 사용법 (0) | 2020.05.11 |
| 프린터 공유가 안될때 확인 1 (0) | 2020.01.10 |
| iTunes 아이튠즈 컴퓨터에 설치버전 다운로드 받기 (0) | 2019.12.26 |
이 글을 공유하기









